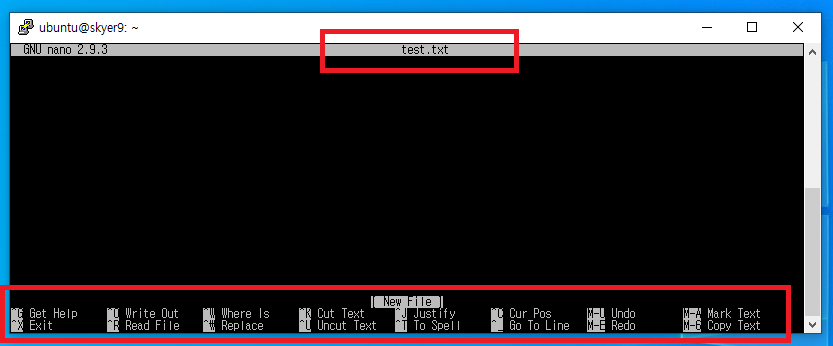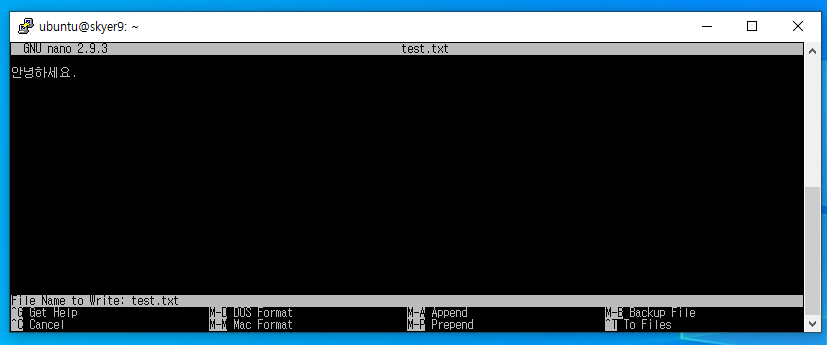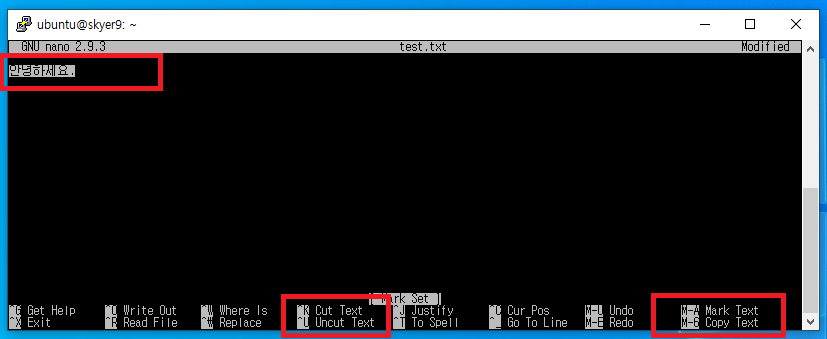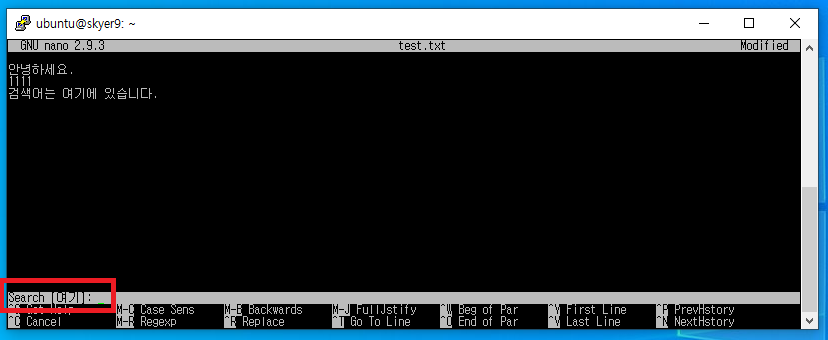nano 에디터 사용법
개인적으로는 vim 을 선호하지만, 가끔 nano 를 에디터로 설정하는 프로그램(mutt 같은) 이 있어 간단한 사용법을 정리합니다.
기본 사용법
파일 생성 및 저장
아래 명령으로 nano 에디터를 실행할 수 있습니다.
nano test.txt위에 파일명이 표시됩니다.
아래에 여러 명령어들이 표시됩니다. ^ 로 표시된 것은 컨트롤키를 의미합니다. M- 로 표시된 것은 알트키입니다.
Write Out 이 파일 저장입니다.
막상 C-o(컨트롤-o) 를 누르면 위와 같은 화면이 나옵니다. 실제 저장을 위한 단축키가 표시되지 않아 당황하게 되는데… 그냥 엔터 를 누르면 저장이 됩니다.
저장 후 C-x(컨트롤-x) 를 누르면 nano 가 종료됩니다.
복사/잘라내기/붙여넣기
마우스가 사용가능하면 마우스를 이용해 텍스트를 선택할 수 있습니다.
마우스를 사용할 수 없다면 M-a(알트-a) 를 누른 후, 화살표키를 이용해 텍스트를 선택할 수 있습니다.
M-6(알트-6) 으로 텍스트를 복사할 수 있고, C-k(컨트롤-k) 를 눌러 텍스트를 잘라내기 할 수 있습니다.
C-u(컨트롤-u) 를 누르면 붙여넣기를 할 수 있습니다.
잘라내기(C-k)
선택영역이 있으면 선택한 영역을 지우고 클립보드에 복사합니다. 선택영역이 없으면 커서가 있는 라인 전체를 잘라내어 클립보드에 복사합니다.
클립보드에 복사되었기 때문에 붙여넣기(C-u) 가 가능합니다.
검색
찾기
C-w(컨트롤-w) 를 입력하고, 검색어 입력 후, 엔터를 입력하면 매칭되는 위치로 커서가 이동합니다.
매칭되는 다음 위치를 찾기위해서는 C-w(컨트롤-w) 입력 후 바로 엔터를 누르면 됩니다.
찾아 바꾸기
C-\(컨트롤-역슬래시) 를 입력하면 찾아야 할 검색어를 입력할 수 있고, 다음에 바뀌어야할 텍스트를 입력할 수 있습니다.
단축키 변경하기
위의 단축키가 맘에 들지 않으면 아래 설정으로 단축키 설정을 변경할 수 있습니다.
nano ~/.nanorcbind ^S writeout main # 저장
bind ^X cut main # 잘라내기
bind ^V uncut main # 붙여넣기
bind ^C copytext main # 복사
bind ^H replace main # 바꾸기
bind ^Q exit main # 종료
bind ^Z undo main # 되돌리기
bind ^F whereis main # 찾기
bind F3 searchagain main # 또찾기